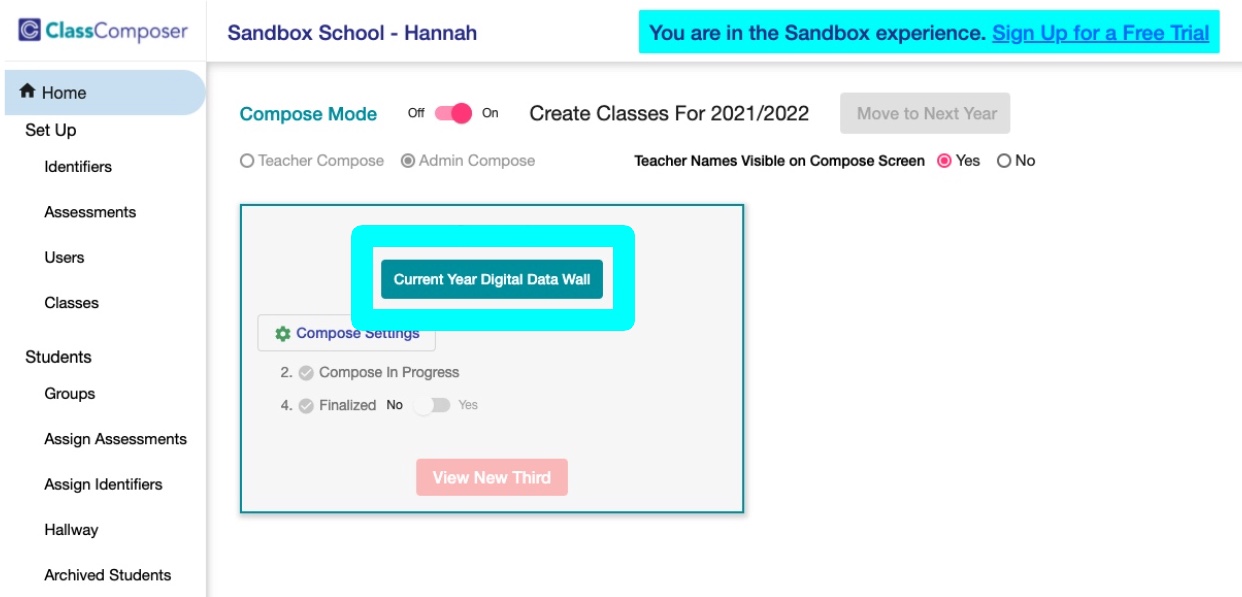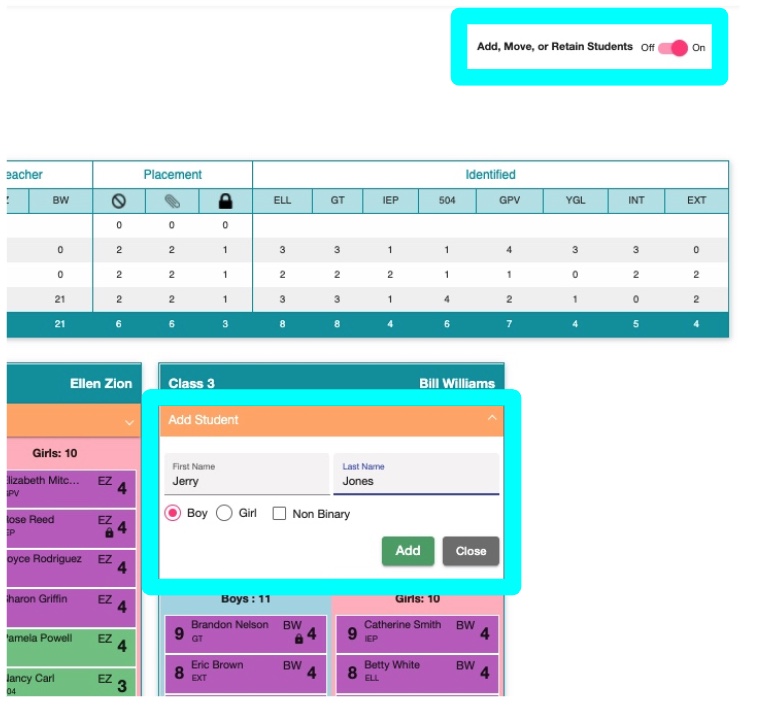- 09 Mar 2023
- 2 Minutes to read
- Contributors

- Print
- DarkLight
Sandbox
- Updated on 09 Mar 2023
- 2 Minutes to read
- Contributors

- Print
- DarkLight
The Sandbox is a free trial school we've pre-built with demo student data already entered. You'll be able to get a quick and simple hands on experience. We'll guide you through the grading and composition process from an admin perspective.
Sign Up Steps
Step 1: Click on any Try Our Sandbox buttons on our website.
Click on any image to expand the view.

Step 2: Fill in the Sandbox Registration information.

Step 3: Go to your email and look for the email we sent you. You will find the link to the Sandbox site and your log in credentials.

Step 4: When you click the link you will arrive here. Enter your Sandbox specific credentials and click Log In.

You will arrive on the admin home page to begin.

Start the Sandbox Experience
You are pretending to be principal Hannah Scott. Your 2nd grade teachers have just finished grading all of their students. You’re almost ready to create classes for next year’s 3rd grade.
Next Steps:
- Turn the Compose Mode to On.

- Click on the Current Year Digital Data Wall button.
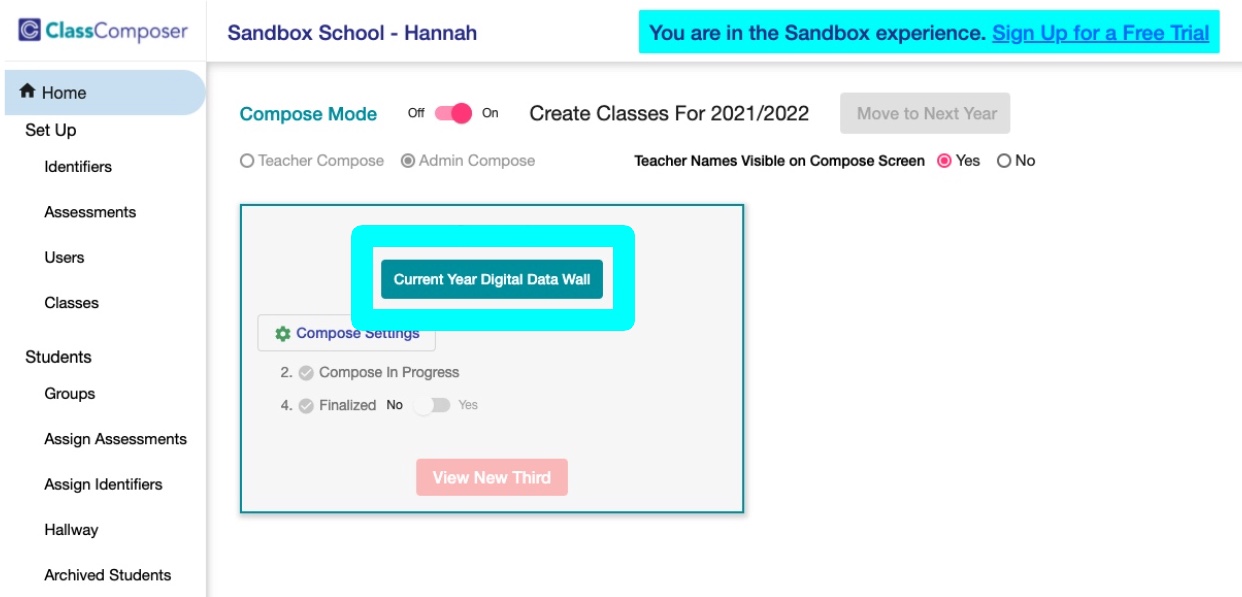
You'll arrive at the Current Year Second Grade Digital Data Wall.

Add a Student
- Switch Add, Move or Retain Students to On.
- Click the down arrow in the orange Add Student header.
- Enter first name, last name, gender and select Save.
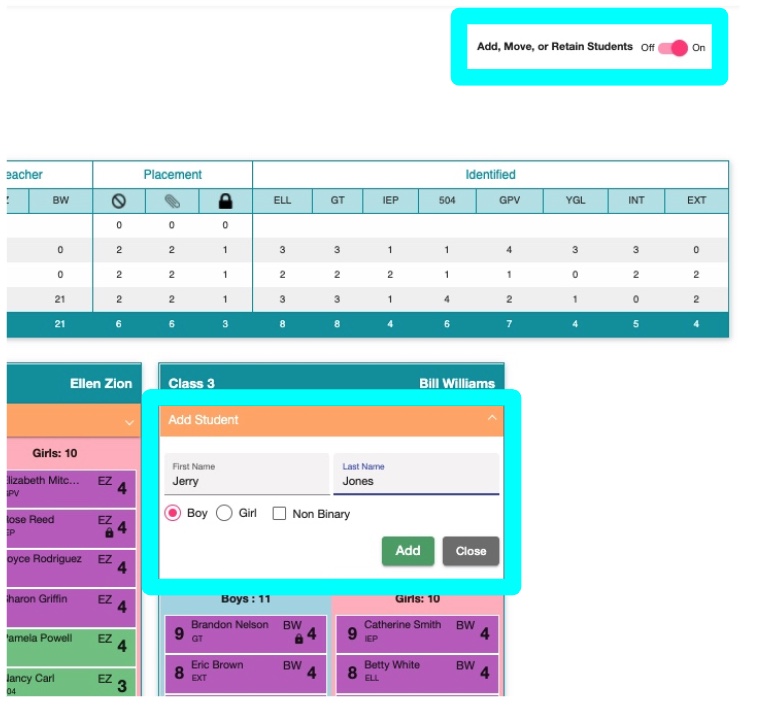
The student will appear in a grayed out Student Cell at the bottom of the class. Click on the Student Cell to open the Student Card.

Grade a Student
To learn the details of the Student Card and how to grade please visit our Student Card and Student Cell article.
Start Compose Process
Select the Compose button.

Our algorithm will automatically create an initial placement of students into equitable classes for next year's 3rd grade classes. From here you can drag and drop students to fine-tune student placement.

Start Over
We encourage to use the Start Over button. This will clear out the current composition of classes and reset the Sandbox back to the current year mode.

Compose Settings
After Start Over has been selected go to Home and select Compose Settings. In this example all the students who have been identified with a 504 plan will be placed into Class 1 with Amy Lopez directly when Compose is run again. Make sure to Save the Compose Setting you create.

After the Compose Setting is Saved follow the steps to run Compose again.

To learn more please visit our Compose Settings article.
Your Sandbox credentials are good for 7 days.