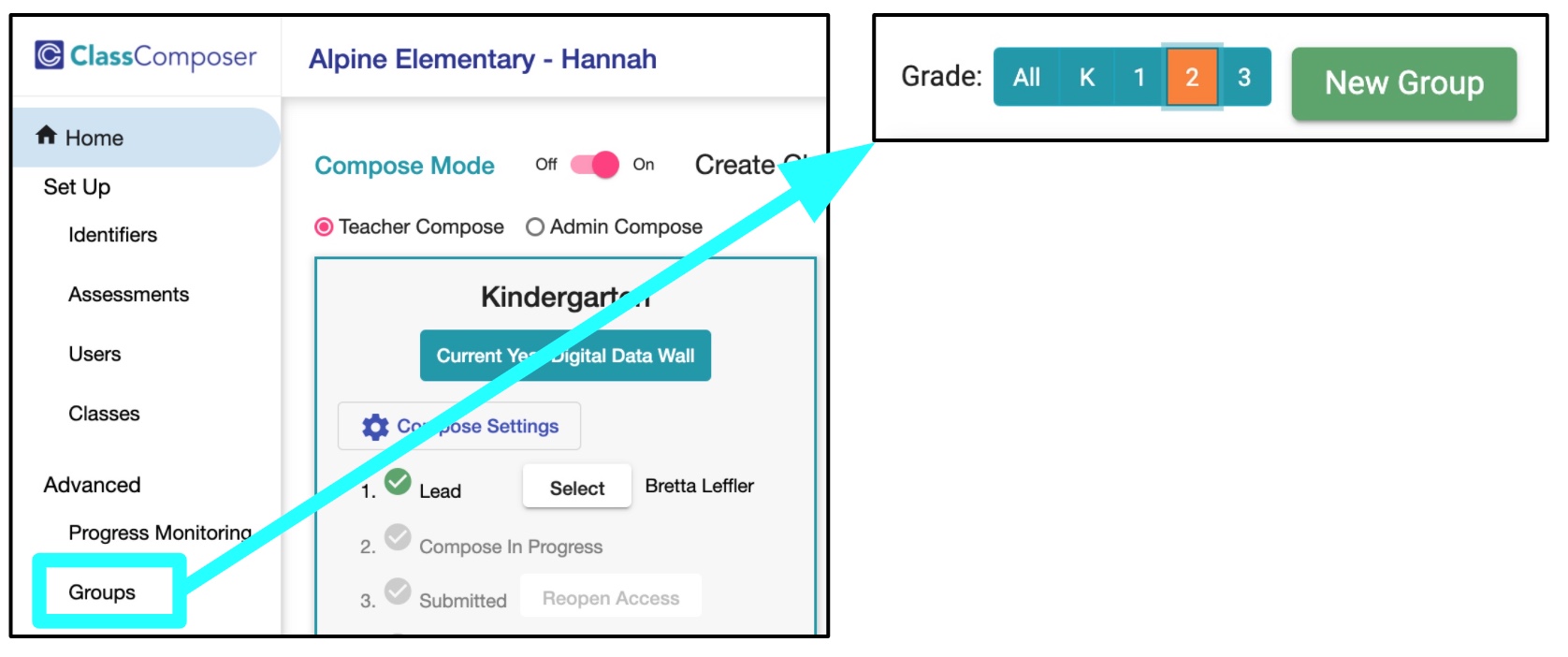- Print
- DarkLight
Small Groups for Administrators
With our Small Groups feature you will be able to move Student Cells to create flexible student groupings based on data. Use the Small Groups feature during your Professional Learning Communities to dynamically create RTI and MTSS groups.
You can create a Group in two different ways:
- From the dashboard: Advanced > Groups > choose grade level > select New Group.
Click on any image to expand the view.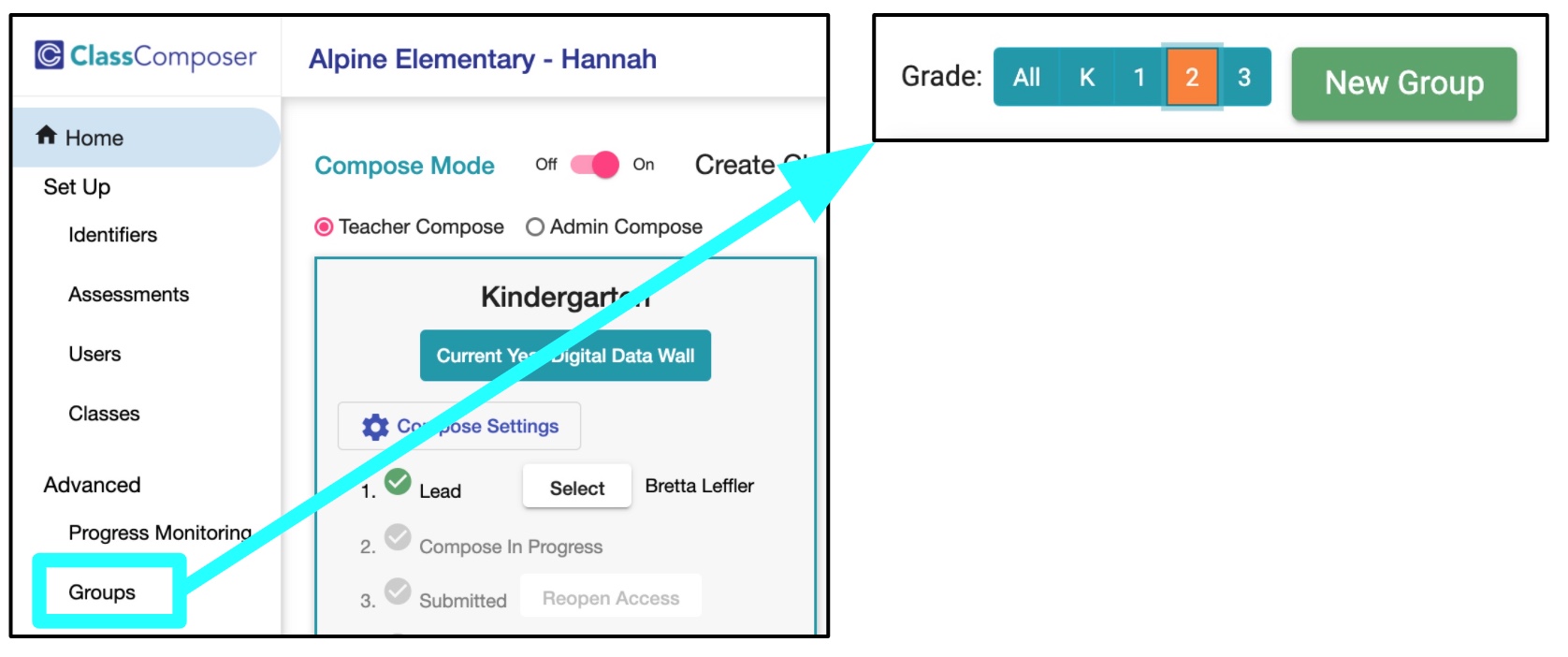
- Directly from the grade level specific Digital Data Wall.

After selecting the New Group button you will arrive at the virtual whiteboard associated with that grade level. The Groups whiteboard recreates the basic layout of the current year Digital Data Wall where you can immediately drag and drop Student Cells for grouping purposes.

Basic Functionality
- Drag and drop
- Highlight
- Add text
- Remove students from the whiteboard into the Sideline
- Add students back into the whiteboard from Sideline

Customize Data to be Displayed in the Student Cell
Use the data already associated with students in their Student Cards to guide your grouping decisions. To do this click on the Customize Display of Student Cell button and select the data you would like to be shown in Zone 1 and/or Zone 2 of the Student Cell.
Zone 1
Zone 1 data will appear on the lower left side of the Student Cell. This data is sourced from the primary assessment scores on the Student Card.

Zone 2
Zone 2 data will appear on the lower right side of the Student Cell. This data is primarily sourced from the Assessment and Identifier fields of the Student Card.

Assign Custom Text
In Zone 2 you also have the option to enter short custom text to be displayed in the Student Cells.

Click Save and Apply. The custom text entered will now appear in the Student Cell to use as a factor to determine groups.

Lasso
Click and drag to lasso Student Cells to move them on the whiteboard or to the Sideline.

Filter Students From the Current Year Digital Data Wall
By default when you create a new Group all the students from the grade level will be shown on the whiteboard. If you would like only certain identified students to appear initially: Go to the current year Digital Data Wall > ensure Filter is selected > choose an Identifier to filter for > click New Group.

Add Students from Other Grade Levels
To add students from other grade levels to your Group: Switch Add students from other grades selector to Yes > select grade level > add students from Sideline into Group.

When adding students from the Sideline you can use our highlight and filter options to find certain students quickly.